
We have provided a video walkthrough inside the CyberStart Game Field Manual on how to get VirtualBoc up and running, and get your Game Virtual Machine working. Follow the instructions on the VirtualBox website to install the software. You can download VirtualBox from the VirtualBox website. Important Note: Currently, the new M1 MacBook Air, M1 MacBook Pro, and M1 Mac Mini computers with do not yet support virtualization, and VirtualBox will not run on an M1 computer. We recommend students with Mac computers that use the Intel chipset use VirtualBox, which is a free application.
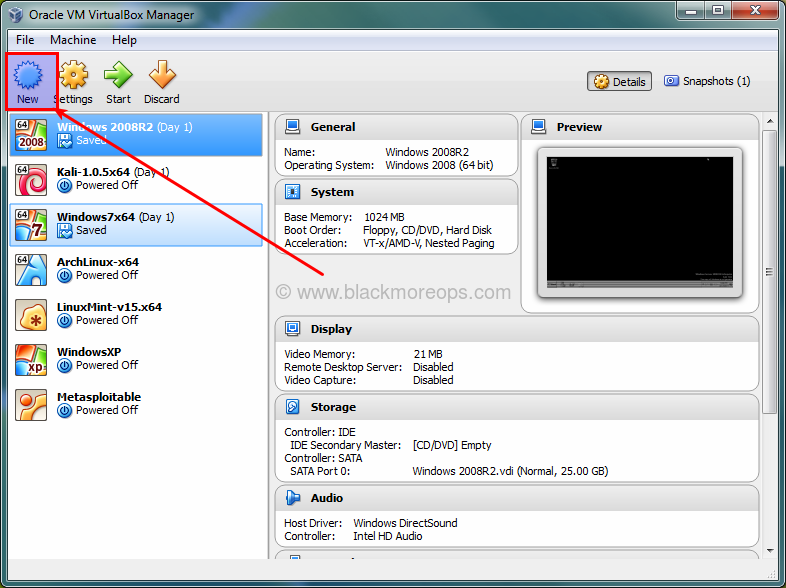

An x86 64-bit processor, most recent Intel or AMD processor will work.You can find full installation information and guides for VirtualBox on the VirtualBox website here.


 0 kommentar(er)
0 kommentar(er)
